Salve salve Pythonista! ![]()
Hoje vamos abordar um tema bastante interessante: a criação de interfaces gráficas com Python e Tkinter.
Não só isso, mas vamos criar um executável que gera QR Codes!
O Tkinter é uma ferramenta comumente usada com interface gráfica para programas em Python.
Esta ferramenta é muito útil para a criação de interfaces das mais simples às mais complexas.
E de bônus, você ainda vai aprender a empacotar sua interface em um executável para Windows!
Sem enrolação, vamos ao conteúdo!
Vá Direto ao Assunto…
- Instalação das dependências
- Desenvolvimento do Código
- Resultado
- BÔNUS: Criando um executável para Windows
Instalação das dependências
O primeiro passo (sei que vocês já estão antenados, mas não custa lembrar) é instalar as dependências do projeto.
O Tkinter faz parte da biblioteca padrão do Python, portanto não precisamos instalá-lo via pip.
As outras dependências são: qrcode (para fazer a geração do QR Code) e a biblioteca de manipulação de imagens pillow.
Antes de fazer a instalação, crie e ative um ambiente virtual para não bagunçar as bibliotecas em seu computador.
Se ainda não sabe como criar um ambiente virtual, clique aqui e aprenda a criar ambientes virtuais utilizando o Virtualenv!
Com o ambiente virtual criado e ativado, instale as dependências com o seguinte comando pip:
1
pip install qrcode pillow
Desenvolvimento do Código
Agora, abra sua IDE ou editor de código e crie um arquivo chamado main.py.
Vamos começar o código importando todos os módulos necessários, que já foram instalados via pip:
1
2
3
4
from tkinter import *
import qrcode
from PIL import Image, ImageDraw
from tkinter import messagebox
Agora vamos escrever a função que vai salvar o Código QR em uma imagem (caso contrário o Código QR será gerado, mas sem ser salvo no HD):
1
2
3
4
5
6
7
8
9
10
11
12
13
14
15
16
17
18
19
20
def gera_qr_code():
url = website_entry.get()
if len(url) == 0:
messagebox.showinfo(
title="Erro!",
message="Favor insira uma URL válida")
else:
opcao_escolhida = messagebox.askokcancel(
title=url,
message=f"O endereço URL é: \n "
f"Endereço: {url} \n "
f"Pronto para salvar?")
if opcao_escolhida:
qr = qrcode.QRCode(version=1, box_size=10, border=5)
qr.add_data(url)
qr.make(fit=True)
img = qr.make_image(fill_color='black', back_color='white')
img.save('qrExport.png')
A lógica dessa função é a seguinte:
- Primeiramente o código checa se o input do usuário (
website_entry) tem ao menos um caracter para continuar. - Se o input contiver dados, o programa vai mandar uma mensagem ao usuário confirmando o input e pede confirmação se é para salvar ou não.
Confirmado que é para salvar, o programa vai continuar gerando um Código QR com tamanhos específicos (você pode fazer outros tamanhos ou até mesmo diversas opções), e em seguida irá salvar a imagem do QR code no seu HD (na mesma pasta do script main.py).
O nome do arquivo será qrExport.png.
Agora que temos a lógica pronta para a entrada de input e a geração de Códigos QR, só falta criarmos uma interface de usuário e está tudo pronto!
1
2
3
4
5
6
7
8
9
10
11
12
13
14
15
16
window = Tk()
window.title("Gerador de Código QR")
window.config(padx=10, pady=100)
# Labels
website_label = Label(text="URL:")
website_label.grid(row=2, column=0)
# Entries
website_entry = Entry(width=35)
website_entry.grid(row=2, column=1, columnspan=2)
website_entry.focus()
add_button = Button(text="Gerar QR Code", width=36, command=gera_qr_code)
add_button.grid(row=4, column=1, columnspan=2)
window.mainloop()
Aqui nós criamos um programa com o título “Gerador de Código QR” e colocamos espaçamentos.
Em seguida, adicionamos o título e a janela de input (Classe Entry).
Note que a lógica aqui é a formatação em grade, onde temos fileiras e colunas.
Então o título do input e o campo do input vão estar na mesma fileira (row=2).
E decidimos alinhar o botão na mesma coluna que o input (column=1).
Peraí… Está curtindo esse conteúdo? ![]()
Que tal receber 30 dias de conteúdo direto na sua Caixa de Entrada?
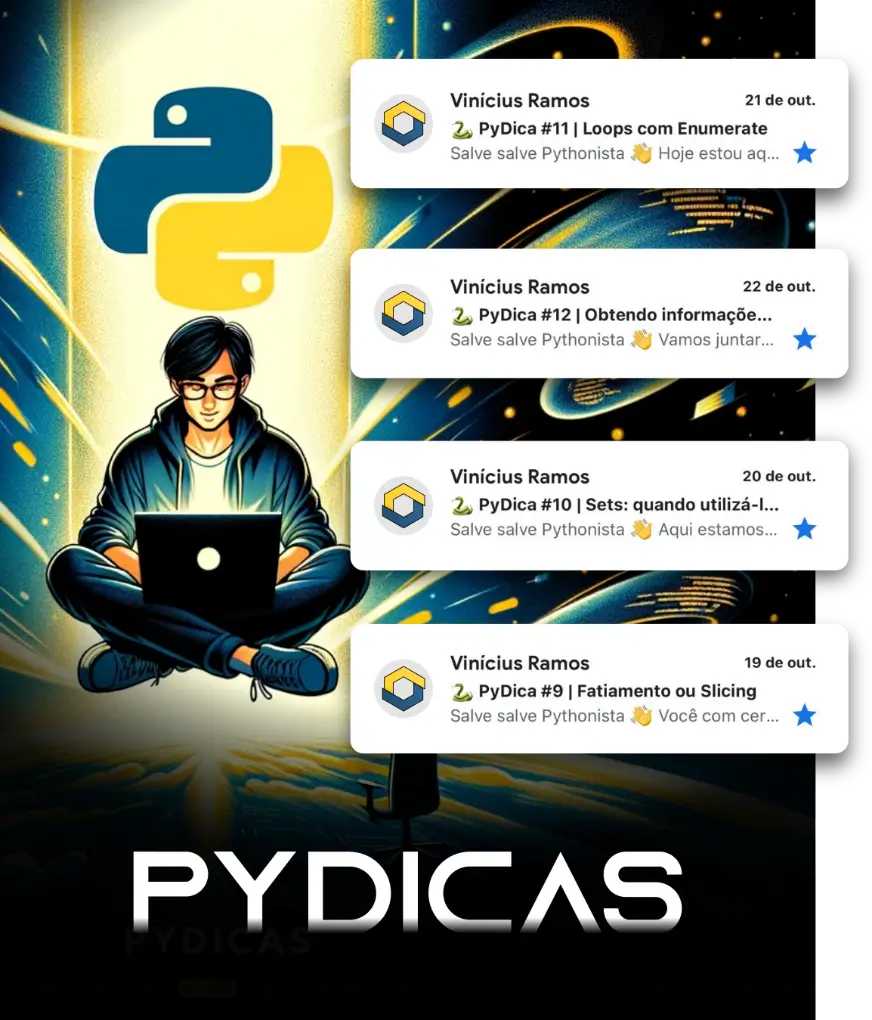
Portanto, o código completo é o seguinte:
1
2
3
4
5
6
7
8
9
10
11
12
13
14
15
16
17
18
19
20
21
22
23
24
25
26
27
28
29
30
31
32
33
34
35
36
37
38
39
40
41
42
43
import qrcode
from tkinter import messagebox, Tk, Label, Entry, Button
def gera_qr_code():
url = website_entry.get()
if len(url) == 0:
messagebox.showinfo(
title="Erro!",
message="Favor insira uma URL válida")
else:
opcao_escolhida = messagebox.askokcancel(
title=url,
message=f"O endereço URL é: \n "
f"Endereço: {url} \n "
f"Pronto para salvar?")
if opcao_escolhida:
qr = qrcode.QRCode(version=1, box_size=10, border=5)
qr.add_data(url)
qr.make(fit=True)
img = qr.make_image(fill_color='black', back_color='white')
img.save('qrExport.png')
if __name__ == '__main__':
window = Tk()
window.title("Gerador de Código QR")
window.config(padx=10, pady=100)
# Labels
website_label = Label(text="URL:")
website_label.grid(row=2, column=0)
# Entries
website_entry = Entry(width=35)
website_entry.grid(row=2, column=1, columnspan=2)
website_entry.focus()
add_button = Button(text="Gerar QR Code", width=36, command=gera_qr_code)
add_button.grid(row=4, column=1, columnspan=2)
window.mainloop()
Resultado
Após colocar o código em execução, deverá aparecer a seguinte tela:
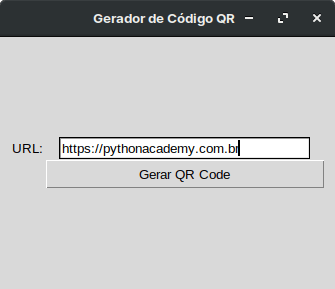
Adicionando uma URL e clicando em “Gerar QR Code”, a seguinte tela de confirmação deverá aparecer:

Ao clicar em “Ok”, o arquivo qrExport.png será criado na mesma pasta onde o script main.py foi executado e terá o seguinte conteúdo:
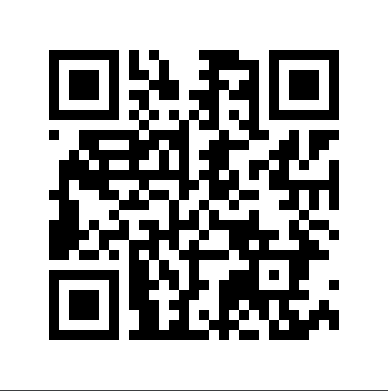
Agora basta apontar a câmera do seu celular pra ele e…
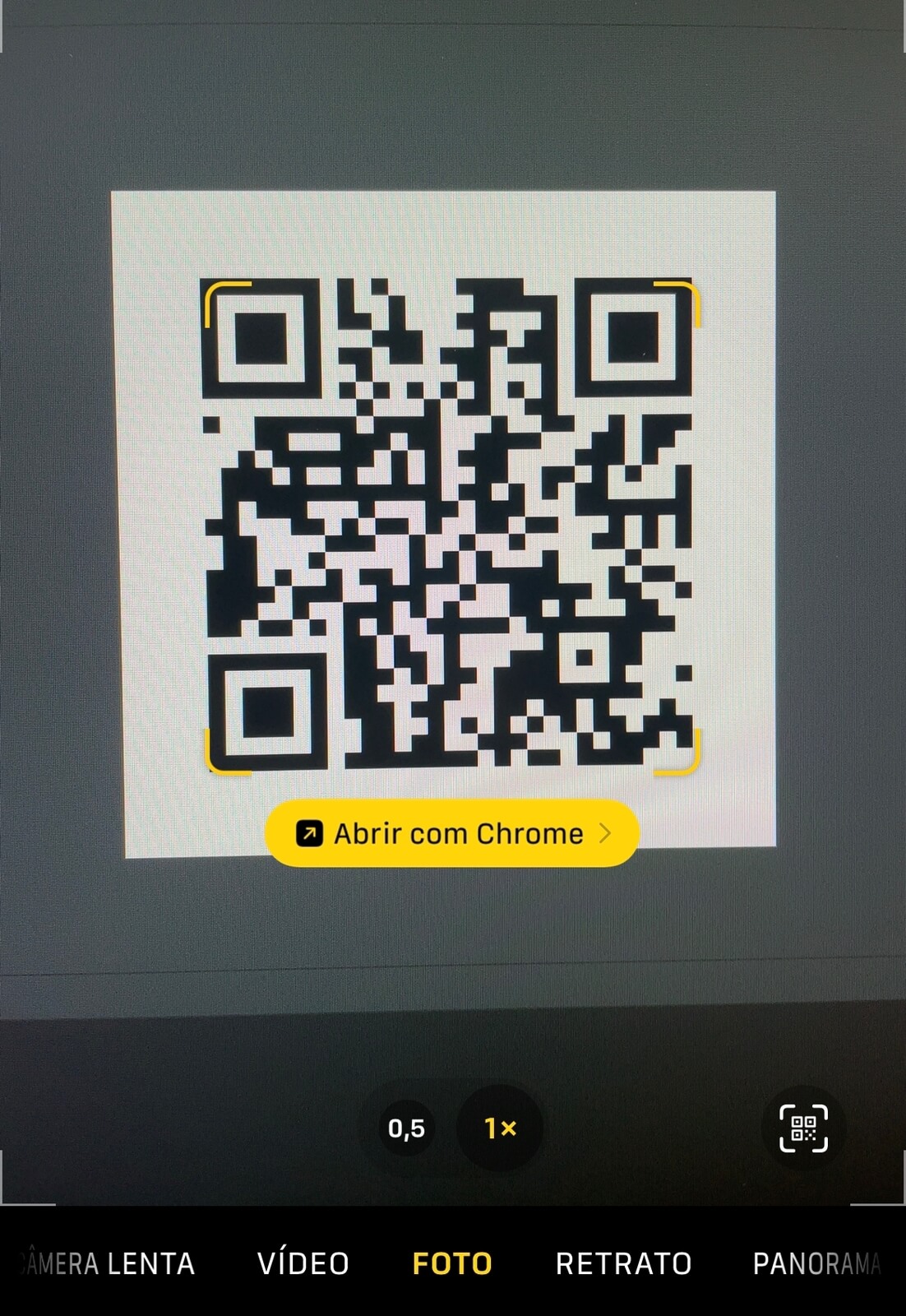
Voilá! ![]() Você fez sua primeira interface gráfica com
Você fez sua primeira interface gráfica com tkinter!
E aí, tá curtindo? Que tal aprender Python e Django DE VERDADE em um curso prático, voltado pro mercado?!
BÔNUS: Criando um executável para Windows
Agora que nosso programa está funcionando corretamente, vamos transformá-lo em um executável do Windows (.exe).
Para isto, nós vamos usar uma ferramenta chamada auto-py-to-exe.
Primeiro, instale-a com o comando pip install auto-py-to-exe.
Após instalada, vamos rodar o seguinte comando no terminal:
1
python -m auto_py_to_exe
Se tudo funcionar direitinho você verá a interface a seguir:
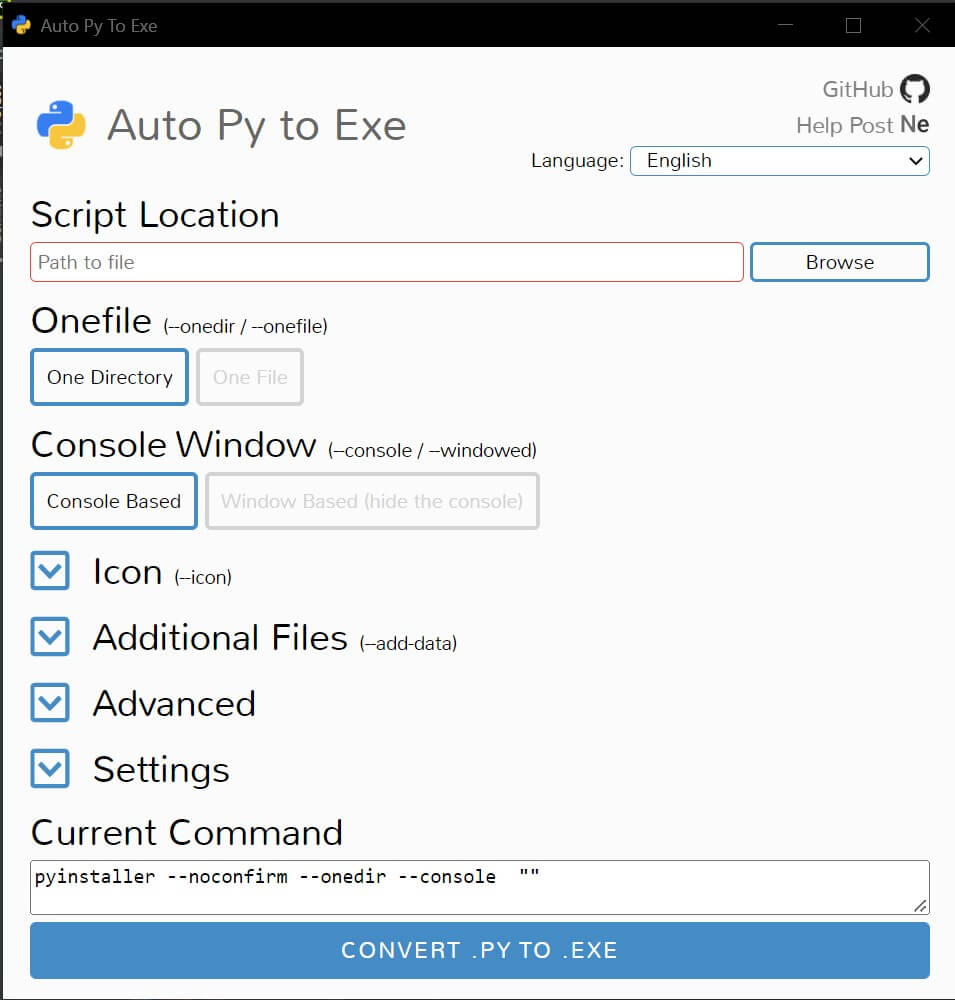
Nesta interface, você pode explorar diferentes possibilidades e configurações de arquivos a serem gerados, mas no nosso caso, nós optamos por copiar o endereço (“path”) do nosso arquivo main.py no campo Script Location e selecionamos os botões: One Directory, Windows Based e selecionamos todas as opções como visto na imagem acima.
Em seguida, simplesmente clicamos em Convert .PY to .EXE e pronto!
Conclusão
Nesse artigo você deu seus primeiros passos na construção de Interfaces Gráficas utilizando o tkinter.
Criamos nossa primeira aplicação .exe a partir de um programa Python!!!
Agora você pode criar aplicações mais rebuscadas e completas ![]()
Um forte abraço do Yuri Falcão e do Programcoffee.net!


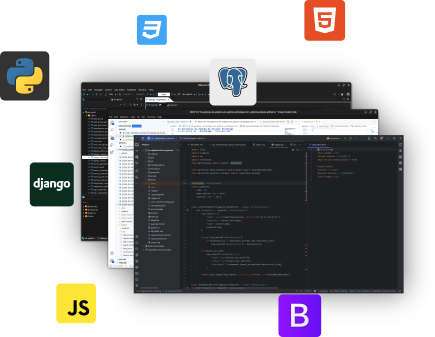

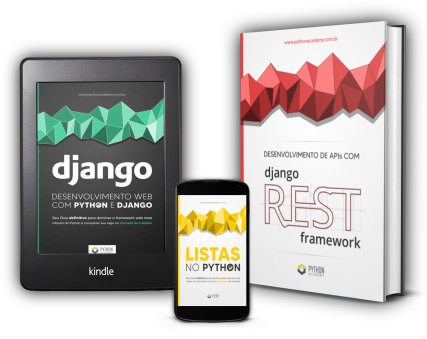



 "Porque o Senhor dá a sabedoria, e da sua boca vem a inteligência e o entendimento" Pv 2:6
"Porque o Senhor dá a sabedoria, e da sua boca vem a inteligência e o entendimento" Pv 2:6