No post anterior, nós discutimos as principais características do Kivy, uma ferramenta muito poderosa para o desenvolvimento de aplicações em Python.
Agora que você já tem uma boa noção sobre as capacidades do Kivy, chegou a hora
de colocar a mão na massa, ou melhor, no código, e usá-lo para fazer algo mais
complexo. Que tal um jogo? Acha uma boa ideia? ![]()
Sem mais delongas, neste post nós iremos:
- Desenvolver uma aplicação gráfica baseada no jogo Pong.
- Dividir a nossa aplicação em classes.
- Aprender recursos fundamentais do Kivy (ex: gerenciamento de telas, inclusão de menus, inserção de áudio, e muito mais).
#Partiu!
Vá direto ao assunto…
Pong Reborn!
Nós já aprendemos no post anterior a estruturar nossas aplicações com o Kivy, então vamos direto para o desenvolvimento de uma aplicação real: o famoso jogo Pong!

É claro que nossa versão do Pong! não poderia ser tão simples como o jogo acima… Demos uma repaginada e criamos uma “versão contemporânea” do jogo: o Pong Reborn!
Nele desenvolveremos as telas, os menus, adicionaremos áudio e MUITO MAIS!!!
Nosso objetivo final é criar a seguinte aplicação:
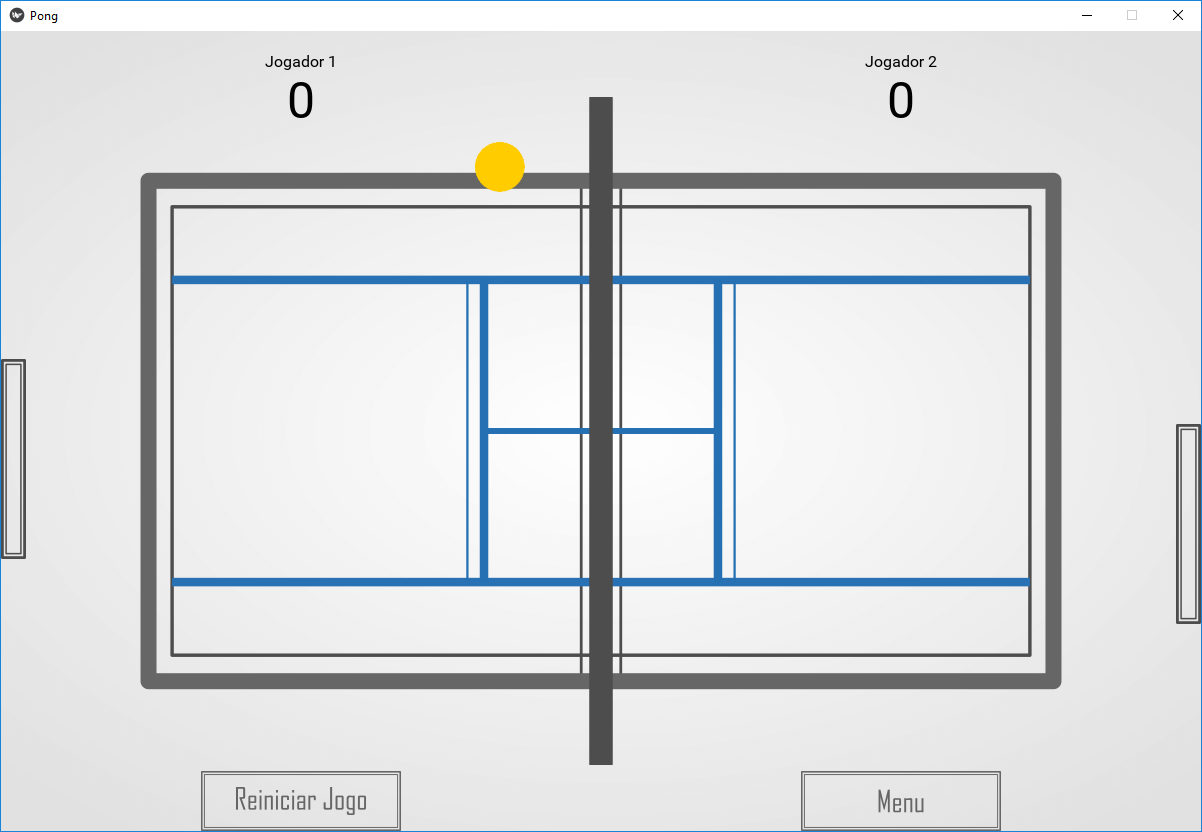
Está curtindo esse conteúdo? ![]()
Que tal receber 30 dias de conteúdo direto na sua Caixa de Entrada?
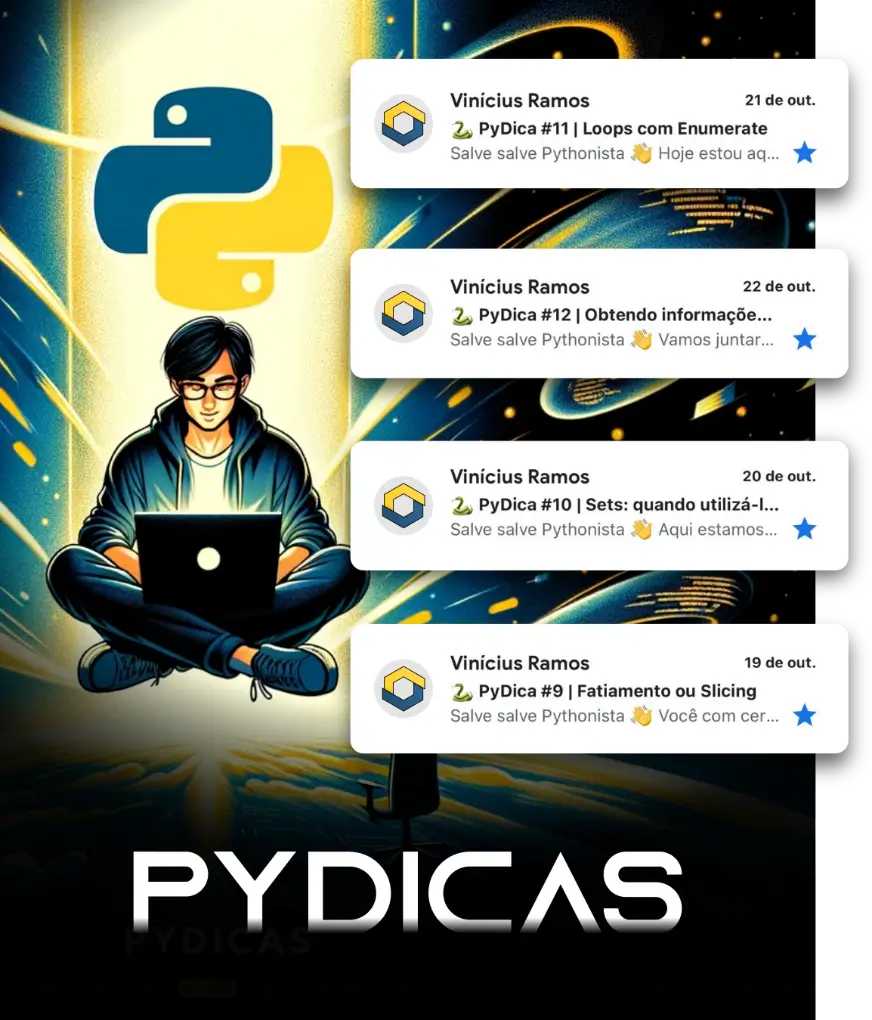
Aquecendo os Motores
Primeiro, vamos criar a estrutura de diretórios do projeto:
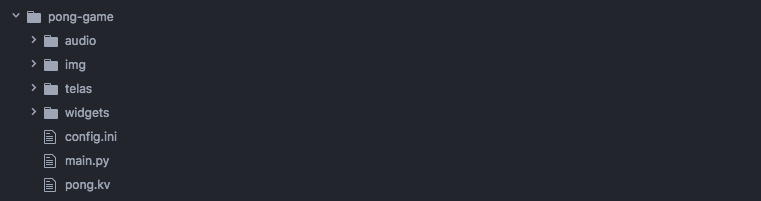
Nela, temos:
-
/audio: contém os arquivos de áudio do jogo. -
/img: diretório para guardar as imagens (raquete, bola, botões, etc). -
/telas: contém as classes de definição das telas do nosso jogo. -
/widgets: contém os widgets necessários. -
main.py: código de inicialização do nosso projeto -
pong.kv: arquivo .kv contendo o layout da nossa aplicação na linguagem Kivy. -
config.ini: arquivo de configuração com parâmetros do nosso jogo.
Para progredirmos juntos, baixe aqui o código completo da aplicação que será produzida nesse post. Meu conselho é que você replique a estrutura e desenvolva conforme vai lendo aqui no post e, tendo qualquer dúvida, dá uma espiada no código. Lembrando que você sempre tem a opção de deixar as suas dúvidas na seção de comentários ali embaixo…
Não se preocupe que cada linha do código será explicada aqui.
Vamos começar iniciando uma aplicação simples para servir de base para o nosso jogo.
1
2
3
4
5
6
7
8
9
10
11
12
from kivy.uix.widget import Widget
from kivy.app import App
class Pong(Widget):
pass
class PongApp(App):
def build(self):
return Pong()
if __name__ == '__main__':
PongApp().run()
Se seu ambiente de desenvolvimento estiver configurado corretamente, uma tela preta deverá aparecer ao executar essa aplicação.
Carregando o Arquivo de Configurações
Assim como vimos no post anterior, podemos utilizar um arquivo de configurações para passar parâmetros de inicialização para a nossa aplicação.
Coloque os seguintes parâmetros no arquivo config.ini:
1
2
3
4
5
6
[kivy]
exit_on_escape = 1
[graphics]
resizable = 0
width = 1200
height = 800
Eles nos dizem que:
-
exit_on_escape = 1: a teclaESCencerrará a aplicação. -
resizable = 0: não deve ser possível redimensionar a janela da aplicação. -
width = 1200: largura da janela. -
height = 800: altura da janela.
Para carregar o arquivo de configurações, utilizamos o método
read("config.ini") da classe kivy.config.Config:
1
2
3
4
5
6
7
8
from kivy.config import Config
Config.read("config.ini")
class Pong(Widget):
pass
...
Como o arquivo config.ini já está na pasta raiz do projeto, não precisamos
utilizar o caminho absoluto para ele.
Gerenciando as Telas com o ScreenManager
Uma preocupação que devemos ter quando desenvolvemos aplicações com as quais os usuários irão interagir é navegação e a usabilidade.
Usuários estão acostumados a ver links agrupados em menus, transições entre telas, botões de navegação, etc.
Felizmente, o Kivy provê formas de controlar a navegação do usuário através da
definição de telas (Screen) e de métodos da classe ScreenManager.
Por exemplo, para criarmos um gerenciador ScreenManager com duas telas, podemos fazer:
1
2
3
4
5
6
7
8
9
10
11
12
13
14
15
16
17
18
from kivy.uix.screenmanager import ScreenManager, Screen
# Create the manager
manager = ScreenManager()
# Criação das telas
tela_1 = Screen(name='Tela 1')
tela_2 = Screen(name='Tela 2')
# Adiciona as telas ao ScreenManager
manager.add_widget(tela_1)
manager.add_widget(tela_1)
# Por padrão, a primeira tela adicionada será aquela mostrada pelo gerenciador.
# Para mudar para, por exemplo, a tela 2, utilizamos o parâmetro name:
manager.current = 'Tela 2'
# Nesse momento, a Tela 2 será mostrada!
Nesse caso, as telas estarão em branco (preto, na verdade), pois não adicionamos nada a elas.
Podemos criar uma classe vazia e definir o layout da nossa tela em nosso arquivo
.kv.
Como exemplo, vou pegar uma tela de vencedor definida na nossa aplicação:
1
2
3
# Declara a Tela do Vencedor 1
class TelaVencedor1(Screen):
pass
E seu layout será:
1
2
3
4
5
6
7
8
9
10
11
12
13
14
15
<TelaVencedor1>:
canvas:
Rectangle:
source: 'img/vencedor-1.png'
size: self.width, self.height
Button:
size_hint: 0.2, 0.1
pos_hint: {'top': 0.5, 'right': (0.7 + (self.width / 2) / root.width)}
background_normal: 'img/voltar-ao-menu-btn.png'
background_down: 'img/voltar-ao-menu-btn.png'
center_x: root.center_x + self.width / 2 + 20
on_press:
root.manager.current = "menu"
root.manager.transition.direction = "right"
Esse layout traz alguns conceitos novos:
- Podemos definir uma imagem como background utilizando a propriedade
canvase o elementoRectanglecom seu parâmetrosourcesendo uma imagem. - Para utilizarmos uma imagem de fundo no widget
Button, podemos usar as propriedadesbackground_normalebackground_down, ambas apontando para o caminho onde estão as imagens (/imgno nosso caso). - Para definir o comportamento esperado quando clicarmos no botão, podemos
utilizar o evento
on_press(“quando clicado”). Nesse caso, o botão está realizando uma transição de telas, pedindo aomanagerpara mudar para a telamenu, com uma transição da esquerda para direita.
Você pode conferir as outras telas da aplicação no arquivo pong.kv.
Lembrando: qualquer dúvida, postem aqui embaixo nos comentários!
Agora que sabemos gerenciar as telas, podemos descrever os elementos que farão parte do jogo.
Adicionando Áudio com SoundLoader
O que seria de um jogo sem áudio? Já imaginou o que seria de Top Gear ou F-Zero sem suas incríveis trilhas sonoras?
Vamos então colocar áudio em nossa aplicação.
Primeiro devemos escolher uma trilha. Para isso, temos três opções:
- Criamos nossa própria trilha (infelizmente não tenho essa habilidade… Ainda!)
- Compramos uma trilha
- Arranjamos uma trilha 0800 na “net”
Utilizei a última opção! Aqui vão alguns sites em que busquei:
Para nossa aplicação, escolhi uma trilha similar àquelas encontradas em indie games… Achei bem legal!
Com sua trilha em mãos, basta colocá-la na pasta /audio e carregá-la com o
método load() da classe kivy.core.audio.SoundLoader.
Feito isso, podemos colocá-la em execução com o método play().
O código fica assim:
1
2
3
4
5
6
7
# Carrega o áudio
sound = SoundLoader.load('audio/bg-music.mp3')
# Verifica se houve o carregamento do nosso áudio e o coloca em exeução
if sound:
sound.loop = True
sound.play()
Para que o áudio volte ao começo quando terminar, configuramos o parâmetro loop
do objeto gerado pela classe SoundLoader com True.
Adicionando Elementos Gráficos
Em nosso jogo, temos três elementos básicos: a raquete, a bola e o campo.
Teremos duas raquetes, uma de cada lado do campo, que se moverão pelo arrastar do mouse (ou do dedo).
A bola estará em constante movimento, indo de um lado para o outro de acordo com o toque na raquete ou nos lados do campo (significando ponto para um jogador).
Por último, temos o campo, onde estarão os limites do nosso jogo. Nesse elemento, estarão a raquete e a bola, já que elas “precisam” de um campo para fazer sentido.
Classe Raquete
Primeiro, vamos descrever o widget raquete.
Esse elemento tem apenas duas obrigações dentro da lógica do nosso jogo: manter o placar e descrever o comportamento de como rebater a bola, ou seja, qual deve ser a nova direção da bolinha ao tocar na raquete.
Assim, nossa classe Raquete será implementada da seguinte forma:
1
2
3
4
5
6
7
8
9
10
11
12
13
14
15
16
17
18
19
20
21
from kivy.properties import NumericProperty
from kivy.uix.widget import Widget
from kivy.vector import Vector
class Raquete(Widget):
placar = NumericProperty(0)
def rebate_bola(self, bola):
if (self.collide_widget(bola)):
vx, vy = bola.velocidade
offset_raquete = (bola.center_y - self.center_y) / (self.height / 2)
inv_vel = Vector(-1 * vx, vy)
vel = inv_vel * 1.15
bola.velocidade = vel.x, vel.y + (offset_raquete * 2)
return
Nela, temos o placar, que é uma propriedade numérica que começa em 0
(NumericProperty(0)), e o método que controla o rebote da raquete.
O código do método rebate_bola pode parecer complicado, então vamos explicá-lo
linha a linha:
- Linha 10: Verifica se houve a colisão do widget “raquete” com o widget “bola”.
-
Linha 11: Pega a tupla da velocidade da bola
(vx, vy). Esse atributo vai ser explicado quando falarmos da classeBola. -
Linha 13: Verifica se a bola bateu na parte de cima ou embaixo da
raquete. O atributo
center_yda bola traz a altura “y” da bola com relação à altura total da janela eheighté a altura do widget. -
Linha 15: Inverte a direção da bola. A classe
Vectordo Kivy representa um vetor 2D com suas componentes “x” e “y”. É implementado como uma lista em Python, então podemos seus elementos comx = vetor[0]ey = vetor[1]. - Linha 17: Aumenta a velocidade da bolinha. Deixo aqui como sugestão você brincar com esse valor (que está atualmente como “1.15”).
- Linha 19: Atualiza a direção e velocidade da bolinha, fazendo-a subir ou descer (dependendo de onde ela tenha pegado na raquete: em cima ou embaixo).
Classe Bola
Essa classe mantém o estado da velocidade, sentido e direção da bola no jogo.
A componente da velocidade no eixo X vai ser representada pela variável
velocidade_x e a componente da velocidade no eixo Y vai ser representada pela
variável velocidade_y.
Para facilitar nossa vida posteriormente, definiremos também uma variável
chamada velocidade que será uma tupla contendo as duas componentes acima
citadas.
Por fim, precisaremos apenas codificar o movimento da bolinha no campo (já que a
verificação de colisão com a raquete já foi implementada na classe Raquete).
Uma forma é atualizar a propriedade pos (de position) do nosso widget bola
com o vetor velocidade.
Juntando tudo, chegamos à seguinte implementação:
1
2
3
4
5
6
7
8
9
10
11
12
from kivy.uix.widget import Widget
from kivy.vector import Vector
from kivy.properties import NumericProperty, ReferenceListProperty
class Bola(Widget):
velocidade_x = NumericProperty(0)
velocidade_y = NumericProperty(0)
velocidade = ReferenceListProperty(velocidade_x, velocidade_y)
def movimenta(self):
self.pos = Vector(*self.velocidade) + self.pos
return
Agora só falta definir o campo, que chamaremos de Pong.
Classe Pong
A responsabilidade dessa classe é manter o controle sobre todo o jogo.
A classe Pong conterá as outras classes e também verificará colisões entre a
bola e as paredes laterais, a fim de atualizar o placar do jogo.
Assim, precisamos de três variáveis:
-
bola: referencia a bola dentro do jogo. -
raquete_1eraquete_2referenciam as raquetes.
Também precisamos de um método (ou serviço) para colocar a bola em jogo. Esse método consiste basicamente em colocar a bola no centro do jogo e configurar sua direção (direita ou esquerda) dependendo de quem está servindo o ponto.
Finalmente, chegamos ao seguinte código:
1
2
3
4
5
6
def servico(self, vel=(4, 0)):
# Posiciona a bola no centro da tela
self.bola.center = self.center
# Seta a velocidade da bola
self.bola.velocidade = vel
Também desenvolveremos um método responsável por atualizar todo o jogo, frame a frame, movimentando elementos, verificando colisões e atualizando o placar. A lista de responsabilidades desse método é a seguinte:
- Movimentar a bola pelo campo.
- Rebater a bola caso haja a colisão entre a raquete e a bola.
- Verificar se a bola atingiu o topo ou o fundo da janela, a fim de evitar que a bola suma da janela.
- Verificar se houve colisão com o lado esquerdo ou o lado direito da janela, para atualizar o placar do jogo.
- Quando um dos jogdores chegar ao placar máximo (5, no nosso caso), exibir a
tela de “Parabéns” (vamos falar sobre o
ScreenManagerjá, já).
O código para fazer tudo isso é o seguinte:
1
2
3
4
5
6
7
8
9
10
11
12
13
14
15
16
17
18
19
20
21
22
23
24
25
26
27
28
29
30
31
32
33
34
35
36
37
38
39
40
41
42
43
44
45
46
# Atualiza o jogo
def atualiza(self, dt):
# Faz a bola se mover
self.bola.movimenta()
# Rebate a bola caso haja colisão com a bolinha
self.raquete_1.rebate_bola(self.bola)
self.raquete_2.rebate_bola(self.bola)
# Verifica se a bola atingiu o topo da janela
if (self.bola.y < 0) or (self.bola.top > self.height):
self.bola.velocidade_y *= -1
# Verifica se colidiu com o lado esquerdo da janela para atualizar o
# placar do jogo
if self.bola.x < self.x:
# +1 para o placar da raquete_2
self.raquete_2.placar += 1
if self.raquete_2.placar >= 5:
self.servico(vel=(0, 0))
self.raquete_1.placar = 0
self.raquete_2.placar = 0
self.screen_manager.current = "vencedor_2"
return
# Reinicia o jogo com a bola saindo pelo lado esquerdo
self.servico(vel=(4, 0))
# Verifica se colidiu com o lado direito da janela para atualizar o
# placar do jogo
if self.bola.x > self.width:
# +1 para o placar da raquete_1
self.raquete_1.placar += 1
if self.raquete_1.placar >= 5:
self.servico(vel=(0, 0))
self.raquete_1.placar = 0
self.raquete_2.placar = 0
self.screen_manager.current = "vencedor_1"
return
# Reinicia o jogo com a bola saindo pelo lado direito
self.servico(vel=(-4, 0))
Outras duas funções importantes são a comeca_jogo() e reinicia_jogo()… ![]()
Começar o jogo é, basicamente, colocar a bola em jogo (aqui podemos chamar o
método servico()) e configurar qual método será periodicamente chamado no
loop principal.
Isso pode ser feito com o método schedule_interval da classe
kivy.clock.Clock, passando-se como argumento o método de atualização
(atualiza()) e a periodicidade com que ele deve ser executado pelo Kivy.
O código da comeca_jogo() é o seguinte:
1
2
3
4
5
6
def comeca_jogo(self):
# Pôe a bola em jogo
self.servico()
# Agendamento do método "atualiza" a cada 1/120 = 0,008s
Clock.schedule_interval(self.atualiza, 1.0/120.0)
Já a reinicia_jogo() apenas põe a bola em jogo, a partir do método
servico(), e zera o placar:
1
2
3
4
5
6
7
def reinicia_jogo(self):
# Pôe a bola em jogo
self.servico(vel=(4,0))
# Zera o placar
self.raquete_1.placar = 0
self.raquete_2.placar = 0
Agora só falta modelar o método para movimentar as raquetes conforme arrastamos o mouse ou o dedo na tela.
Para isso, o Kivy disponibiliza algumas funções na classe Widget. São elas:
-
on_touch_down(): Evento disparado quando o Kivy identifica um toque na tela. -
on_touch_move(): Evento disparado quando o usuário arrasta o dedo ou o mouse na tela (estamos interessados nesse evento). -
on_touch_up(): Disparado quando o usuário estava solta determinada tecla.
Com o evento on_touch_move() podemos verificar a posição “X” do toque para
saber qual raquete foi arrastada. Caso touch.x seja menor que a largura
dividida por 2 (self.width / 2), devemos arrastar a raquete da esquerda. Caso
touch.x seja maior que a metade do campo, arrastamos a raquete da direita.
Segue o código:
1
2
3
4
5
6
7
8
9
10
11
# Captura o evento on_touch_move (arrastar de dedo na tela)
def on_touch_move(self, touch):
# Verifica se toque foi do lado esquerdo da tela
if touch.x < self.width / 2:
# Atualiza altura da raquete esquerda
self.raquete_1.center_y = touch.y
# Verifica se toque foi do lado direito da tela
if touch.x > self.width - self.width / 2:
# Atualiza altura da raquete direita
self.raquete_2.center_y = touch.y
Bom, com isso, acho que percorremos boa parte do código. Agora cabe a você
explorar o que ficou faltando! ![]()
Lembrando que qualquer dúvida é sempre muito bem vinda na nossa seção de discussão aqui embaixo!
Ah, e mais uma vez, caso ainda não tenha entrado para a lista de e-mails mais Pythônica do Brasil! ![]()
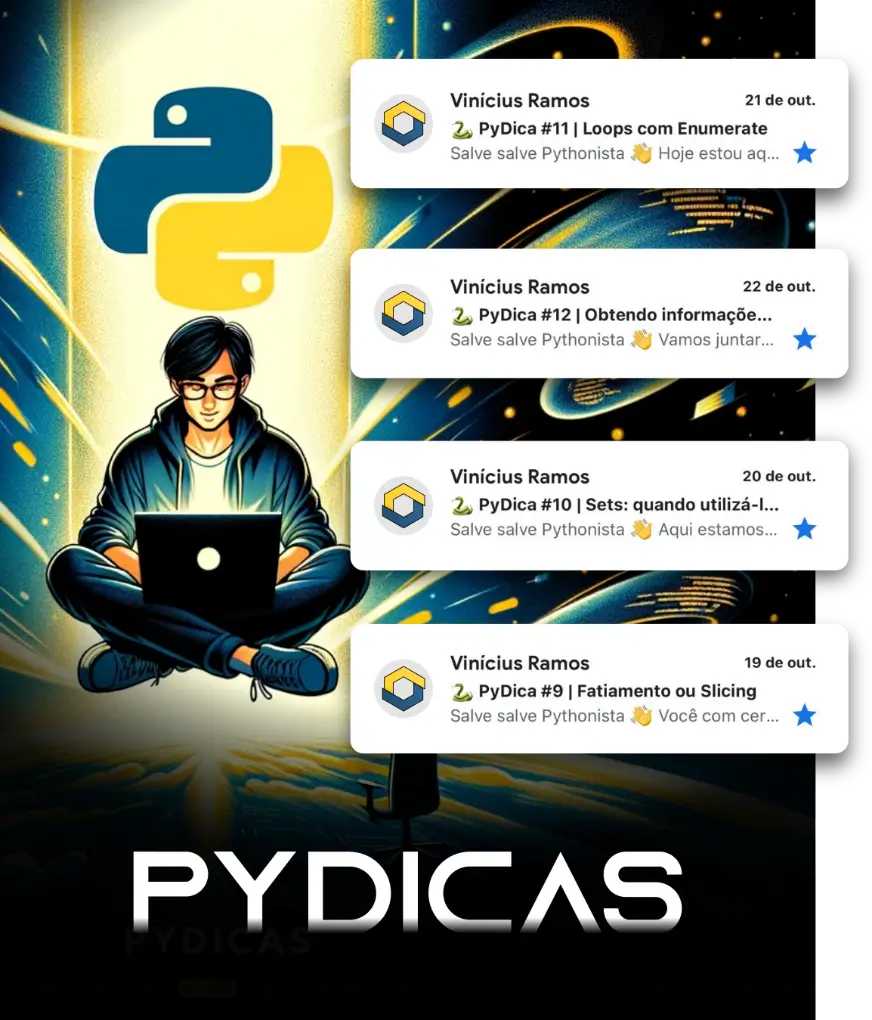
Espero que você tenha aprendido e curtido bastante! ![]()
Conclusão
O Kivy é uma ferramenta bastante poderosa na criação de interfaces gráficas! Principalmente pelo fato de poder contar com a simplicidade do Python.
O que eu não achei interessante foi a forma de descrever o layout de maneira
separada, nos arquivos .kv. Achei que alguns elementos ficaram soltos, como
por exemplo configurar a direção da transição utilizando o
root.manager.transition.direction.
Outra desvantagem é a interface padrão de botões, campos de entrada, tabs entre outros que o Kivy nos proporciona.
Com relação à documentação, achei ela boa, mas apenas no “caminho feliz”. Quando as coisas apertam, é preciso recorrer ao nosso bom e velho StackOverflow.
Achei difícil comparar o Kivy com outros frameworks mais maduros que encontramos no mercado, como por exemplo, o Ionic, que traz a facilidade de utilizar HTML/CSS/Javascript para desenvolvimento de aplicativos móveis e PyQT para aplicações desktop.
Em resumo, gostei de desenvolver utilizando Kivy. O código é bem estruturado e fácil
de desenvolver, muito por conta do Python. Mas fazer algo bonito no Kivy é uma tarefa
bastante complicada! ![]()
É isso aí pessoal!
Nos vemos no próximo post! ![]()


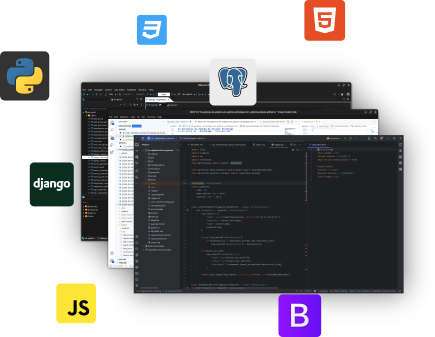

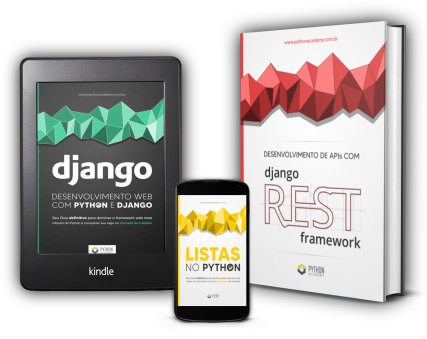



 "Porque o Senhor dá a sabedoria, e da sua boca vem a inteligência e o entendimento" Pv 2:6
"Porque o Senhor dá a sabedoria, e da sua boca vem a inteligência e o entendimento" Pv 2:6